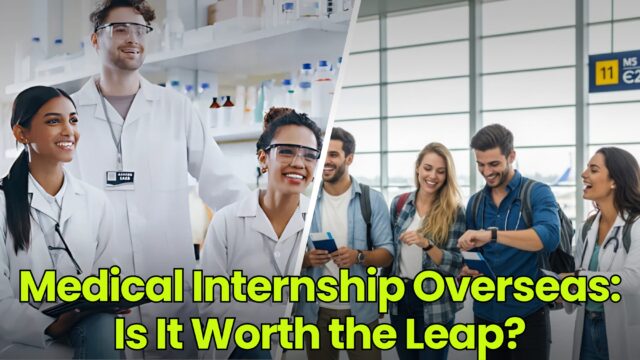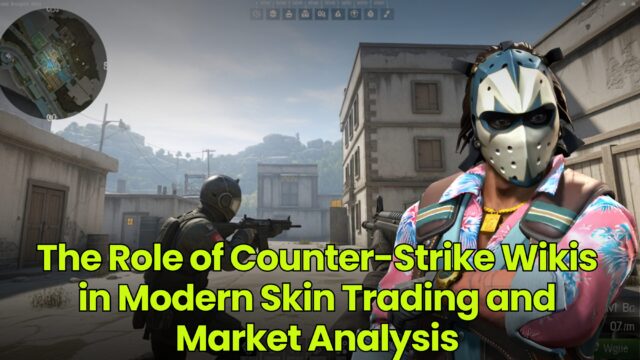We’re within the ultimate days of Microsoft’s free software program updates for Home windows 10, and lots of people with completely good computer systems nonetheless can not improve to Home windows 11. When Microsoft launched the most recent model of Home windows, it put some stringent minimal system necessities in place, the hardest of which was TPM 2.0. This small “Trusted Platform Module” chip (whether or not digital or bodily) aids with encryption and different safety associated duties, however loads of folks have PCs with older TPMs or good gaming machines that lack TPM fully. Formally, Home windows 11 is out of their attain. Nonetheless, if that sounds such as you, there’s a simple strategy to bypass TPM checks and set up Home windows 11 in your PC.
The dangers of putting in Home windows 11 on an unsupported PC
Let me state the plain proper up entrance: it is not a good suggestion to improve extraordinarily low-end PCs to Home windows 11. Microsoft requires a minimal of 4GB RAM and 64GB of free area to put in Home windows 11, and in case your PC would not meet these requirements, you need to keep away from this improve. This information is primarily for many who have completely succesful PCs, however cannot improve to Home windows 11 attributable to TPM restrictions.
Microsoft’s most important motive behind pushing for TPM 2.0 is to extend safety. PCs with a TPM are extra resilient in opposition to malware and ransomware assaults, and are in a position to retailer delicate knowledge domestically in a safer approach. When you can bypass this, it is price noting that Microsoft warns that putting in Home windows 11 on an unsupported PC might introduce compatibility points and weaken efficiency. You additionally might not obtain help from Microsoft, and any injury to your PC will not be lined below guarantee.
In case your PC is below guarantee, it is advisable that you do not mess with it. Nonetheless, if the guarantee has expired, you may wish to take into account upgrading it to Home windows 11 anyway. That is as a result of Microsoft has introduced that it will be discontinuing free safety updates for these computer systems beginning on Oct. 14, 2025.
What occurs after the final Home windows 10 safety replace
As soon as the final safety replace is issued, it is strongly advisable that you do not use your PC on the web. You will be weak to new sorts of malware, viruses, and different threats from the web, and there will be no actual safety patches to guard you.
You do have the choice to pay for updates as a part of Microsoft’s Prolonged Safety Updates (ESU) program, however that’s an costly proposition. It’s priced at $61 per system for the primary yr, and the value doubles with every subsequent yr. When you’re part of an academic establishment, the pricing is $1 per system per yr, which works as much as $4 per yr by the third yr.
Nonetheless, in case you have a working Home windows 10 license, the improve to Home windows 11 is free and comes with free safety updates for a few years to come back.
Learn how to improve your unsupported PC to Home windows 11
Earlier than you proceed along with your improve, again up your PC. You do not wish to lose all of your knowledge through the improve, and backing it up ensures that your pictures, movies, and paperwork are all safely saved elsewhere.
When that is achieved, you can begin the improve course of. First, obtain a Home windows 11 ISO from Microsoft’s web site. On that web page, scroll right down to Obtain Home windows 11 Disk Picture (ISO) for x64 gadgets, choose the version you need (normally the newest one) from the drop-down menu, and click on Obtain Now. Comply with the instructions and click on 64-bit Obtain as soon as it seems. The ISO file is over 6GB and it will take a short time to obtain.
Whereas that is underway, obtain the most recent model of Rufus, which is a free software that permits you to create bootable USB drives. I am going to point out different strategies for upgrading in a while, however that is my favourite, and arguably the only, strategy to do it. Do not use older variations of Rufus, as Microsoft periodically blocks methods to bypass TPM checks, and the most recent model normally has a workaround. You are additionally going to wish a USB drive with at the very least 8GB of free area. Take a second to again up any vital knowledge on this drive, as a result of it’s going to be erased as we proceed.

Credit score: Pranay Parab/Rufus
As soon as your Home windows 11 ISO is downloaded, plug within the USB drive and set up and launch Rufus. With this app open, go to the System drop-down menu and choose the proper USB drive. Click on the large SELECT button subsequent to Disk or ISO picture and decide the Home windows 11 ISO that you just simply downloaded. Now, click on the START button.
You will see a pop-up asking if you wish to customise your Home windows set up. Ideally, allow the next choices:
-
Take away requirement for 4GB+ RAM, Safe Boot and TPM 2.0
-
Take away requirement for a web based Microsoft account
-
Create an area account with username
-
Disable knowledge assortment (Skip privateness questions)
The primary choice is essential if you wish to set up Home windows 11 on unsupported PCs. The remaining are good to have, however not vital—they allow you to skip the net account sign-in course of that Microsoft retains making an attempt to push, they usually additionally skip just a few annoying setup questions on knowledge assortment. With all this chosen, click on OK and anticipate Rufus to do its factor.

Credit score: Pranay Parab/Rufus
As soon as that is achieved, double-check that your knowledge is backed up. It is now time to begin your improve. There are a few methods to proceed right here. Probably the most easy is to open the newly created bootable USB disk and run the Setup.exe file. This could launch the Home windows 11 installer, and you’ll observe the on-screen steps by the top of the method.
Alternatively, you are able to do what I did—boot Home windows off the USB drive to put in Home windows 11. In your Home windows 10 PC, go to Settings > Replace & Safety > Restoration and click on Restart now below the Superior startup part. This can reboot your PC and begin the Home windows 11 setup course of out of your USB drive.
I used this methodology to efficiently improve my PC to Home windows 11 and bumped into only one hiccup. When the PC restarts for the primary time through the improve, you need to take away all USB drives from the pc (together with the one with Home windows 11). In any other case, the set up might get caught. Aside from this, the improve went easily and I am now fortunately working Home windows 11. I did not must do something to activate it both. I skipped the step asking me to sort the product key and observed that Home windows 11 had activated itself after set up. My Home windows 10 Professional key routinely activated Home windows 11 Professional after the improve.
Various methodology 1: use a registry key modification
If Rufus is not working for you, there’s just a few different strategies you need to use to improve an unsupported PC to Home windows 11.
Up till just lately, Microsoft used to inform customers a couple of registry key modification that may bypass TPM checks and set up Home windows 11 on an ‘unsupported’ PC. That methodology has since been faraway from Microsoft’s help pages, however you may nonetheless use it by following these steps.
-
Open Registry Editor in your Home windows 10 PC.
-
Navigate to HKEY_LOCAL_MACHINESYSTEMSetupMoSetup.
-
Create a brand new registry key right here with these values:
Title: AllowUpgradesWithUnsupportedTPMOrCPU
Sort: REG_DWORD
Worth: 1
-
Go to Microsoft’s Home windows 11 obtain web page and go to the Create Home windows 11 Set up Media part. Click on Obtain Now. This can save the Media Creation Instrument file to your pc. Run the Media Creation Instrument, observe the on-screen prompts, and it will create a bootable Home windows 11 USB drive for you.
-
Open the USB drive and run Setup.exe. Comply with the prompts and your Home windows 11 improve ought to proceed whereas bypassing TPM checks.
Microsoft might select to dam this methodology in some unspecified time in the future sooner or later, however till that occurs, you may nonetheless use it to get the job achieved.
Various methodology 2: create an automatic Home windows 11 installer
You may also create an unattended Home windows 11 installer to finish the improve to the OS, even when your PC has been labelled ‘unsupported.’ An unattended installer is mainly a strategy to automate the set up course of. It allows you to configure many facets of Home windows 11, permitting you to take away bloatware, change taskbar settings, and many others. Comply with these steps:
-
Go to the Unattend Generator web site.
-
Choose Set up Home windows 11 Utilizing These Language Settings and select your most popular language, keyboard layouts, and residential location (nation you reside in).
-
Beneath that, select the proper processor structure in your pc. You’ll be able to select one in every of Intel/AMD 32-bit, Intel/AMD 64-bit, or Home windows on Arm64. When you’re uncertain what your structure is, test it in your Home windows 10 PC by navigating to Settings > System > About.
-
The following part is known as Setup Settings, and that is crucial one for our functions. Select the choice that allow you to bypass TPM checks.
-
Undergo the remaining setup choices. This contains deciding whether or not you wish to partition the drive routinely or manually, whether or not you wish to take away bloatware from Home windows 11, and selecting your key settings.
-
Together with your selections chosen, scroll to the underside and choose Obtain .xml file. This can obtain a file referred to as autounattend.xml to your pc.
-
Create a bootable Home windows 11 USB drive by visiting Microsoft’s Home windows 11 obtain web page and navigating to the Create Home windows 11 Set up Media part. Click on Obtain Now. Then, run the Media Creation Instrument and observe the on-screen prompts.
-
Paste the autounattend.xml file from earlier into this drive and boot from the USB drive to finish setup.
This could deal with upgrading your ‘unsupported’ PC to Home windows 11, and in addition apply your entire most popular settings to the pc.