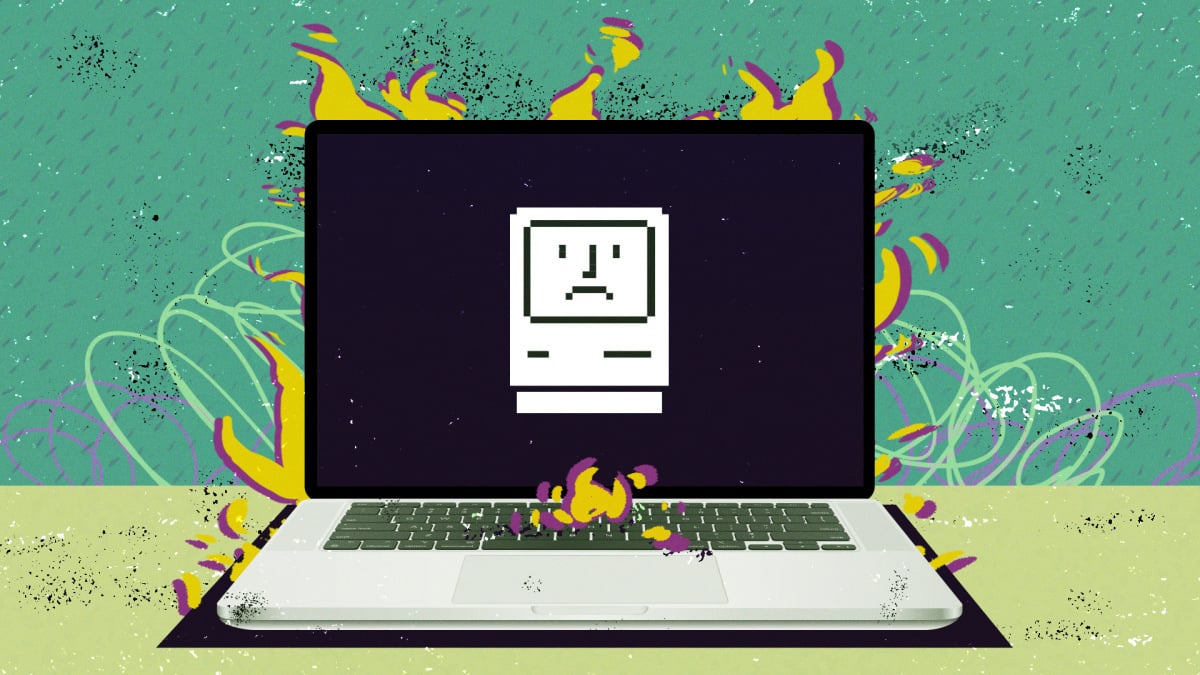It doesn’t matter what you have heard, Macs get viruses too. There are a handful of indicators that your Mac could also be contaminated by malware: your laptop working slower or working tougher than regular (or overheating), apps or packages crashing unexpectedly, or unfamiliar software program or processes working in your system.
This is what to do if you happen to suspect a malware an infection in your Mac—and how one can eliminate it.
Disconnect your Mac from the web
An energetic web connection might permit malware to unfold throughout your community to different units or talk data to and from dangerous actors, in the end making it tougher to isolate and take away. If you have to obtain any packages to deal with a possible an infection, equivalent to a malware scanner, do it rapidly.
In any other case, minimize your system off from the web, and do not reconnect till you’re certain the risk is gone. You must also keep away from signing into any accounts that require credentials, as some malware consists of keylogging capabilities that steal your passwords.
Restart in protected mode
While you restart in protected mode, your Mac prevents some software program from loading and runs a test in your startup disk, permitting you to isolate and tackle potential points. The method for coming into protected mode relies on whether or not you’ve gotten an Intel-based Mac or a Mac with Apple silicon. In the event you aren’t certain what you are working, click on on the Apple within the prime left of your display, then select About This Mac to make clear. Apple silicon will probably be labeled as Chip, adopted by an M-series processor (e.g. M1 or M2 Professional), whereas Intel Macs will probably be labeled as Processor.
To restart an Apple silicon Mac in protected mode, go to the Apple menu > Shut Down and wait to your system to show off fully. Then press and maintain the ability button till Loading startup choices seems. Choose a quantity (doubtless Macintosh HD for many) then press and maintain Shift and click on Proceed in Protected Mode. When your system restarts, you will see Protected Boot within the menu bar.
For an Intel-based Mac, restart your system and press and maintain Shift till the login window seems. Log into your system, and you must see Protected Boot within the menu bar.
You can even affirm that you just’re in protected mode by urgent and holding Choice, then select Apple Menu > System Data > Software program. Underneath System Software program Overview, search for Boot Mode: Protected. If it says Boot Mode: Regular, you aren’t in protected mode.
Run a malware scan
Apple has built-in antivirus software program referred to as XProtect, however you may’t run guide, on-demand checks with it. It could be finest to make use of a second-opinion scanner to establish, quarantine, and take away no matter XProtect might have missed. Lifehacker sister website PCMag recommends BitDefender as the most effective antivirus software program for Mac. In the event you’re searching for free options, PCMag additionally recommends Avast and Malwarebytes for addressing malware infections.
Monitor your Mac’s exercise
Exercise Monitor on macOS exhibits you real-time details about processes working in your system, together with reminiscence utilization and exercise throughout disks and networks. This can be a good strategy to establish suspicious packages or processes which may be malware.
To open, go to Launchpad and seek for Exercise Monitor. Search for any uncommon names or processes which can be hogging CPU or reminiscence, then double-click and stop them. You must also stop any functions which can be at the moment working till you establish the supply of the issue.
What do you assume up to now?
Reset your browser
Malware may also modify browser settings, so you must reset any browsers in your Mac to their defaults. Safari does not have a singular restore settings button, however you may manually reset it to its default by clearing shopping information.
On Chrome, open Settings from the three dots within the upper-right nook. Faucet Reset Settings within the left toolbar and choose Restore settings to their unique default. Verify with the Reset settings button. On Firefox, go to Menu > Assist > Extra Troubleshooting Data and click on Refresh Firefox > Refresh Firefox > End.
Additionally contemplate disabling and eradicating extensions you could not acknowledge, or consider could also be slowing down your browser and Mac. You may discover them in Settings > Extensions (Extensions & Themes on Firefox).
Take away non permanent information
Malware might set up non permanent information in your Mac that permit it to function or cover, so you may contemplate deleting these out of your system. Nevertheless, an excellent malware scanner ought to discover some of these information on their very own, so that you should not must delete them your self. If you do not know what you are searching for, you would possibly find yourself deleting information that assist your Mac run smoother.
If you wish to delete these non permanent information your self, nonetheless, this is how: Open a Finder window and press and maintain Shift + Command + G. Kind ~/Library/Caches into the search bar to tug up non permanent information, choose any you wish to delete to open them in a Finder folder, and press Command + Delete (or Management + click on > Transfer to Trash) to maneuver to Trash. You may additionally wish to empty the Trash to delete the information completely out of your system.
Restart (or reinstall) macOS
As soon as you’re assured the malware risk has been eradicated, you may restart your Mac in its regular mode. Nevertheless, if you happen to consider or fear any remnants of malware are nonetheless current, you could must get a contemporary begin by reinstalling macOS from Restoration.
Whilst you can restore from a backup to make issues the best way they had been earlier than the reinstall, word that you must solely achieve this in case you are certain the backup was made earlier than your system was contaminated with malware. If there’s an opportunity you made a backup with the malware an infection in place, do not use it.