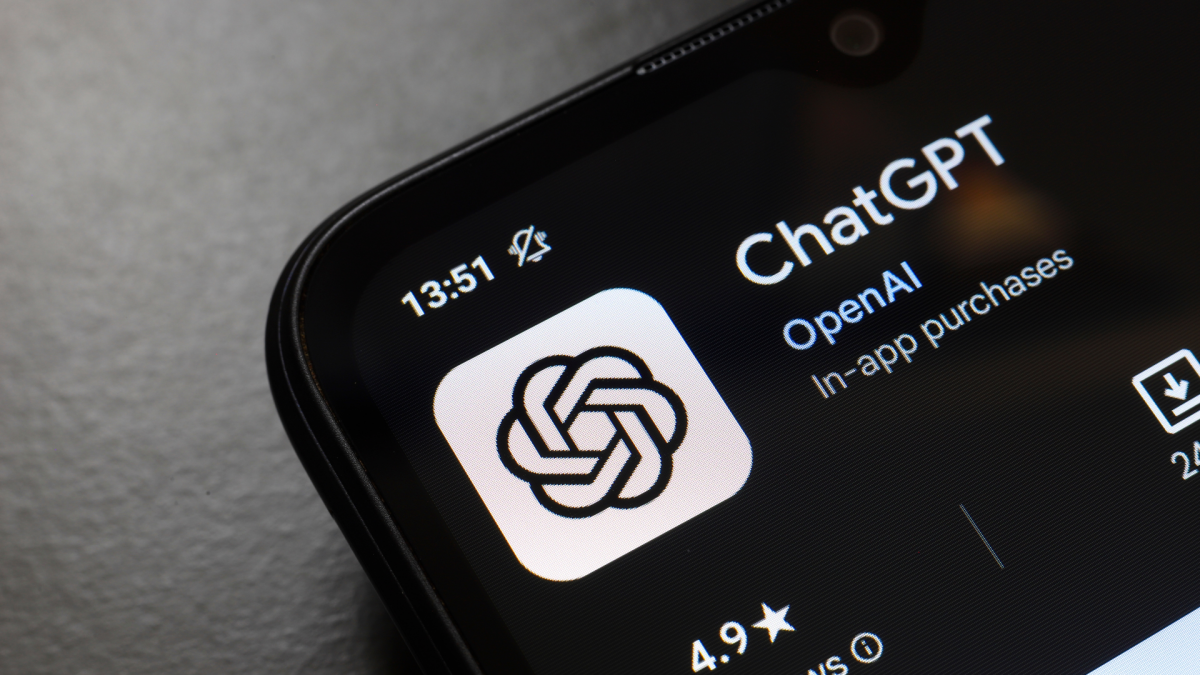The Radial Menu UI because it seems in-game whereas enjoying Stardew Valley
Credit score: Eric Ravenscraft
Valve’s Steam Deck has rapidly grow to be my go-to gaming handheld. I’ve clocked—oh god—500 hours simply in Hades II on the Steam Deck. But I spent full weeks of my life utilizing this gadget with out diving into its strongest characteristic: its customizable controls. Here is why try to be utilizing them, even in case you suppose you need not.
At first, I averted customizing my controls as a result of I normally prefer to play the best way the developer supposed. That ended after I sprained my left wrist whereas in the midst of replaying Chrono Set off. I wished to maintain enjoying, however I wanted to relaxation my wrist. What may I do?
That is right: Clearly, I ought to remap the in-game controls so I may entry nearly each perform within the recreation with only one hand, prop up the Steam Deck, and preserve enjoying. As soon as I might carried out that efficiently, although, I began experimenting with each recreation to see what I may do.
Nearly each recreation that is playable on the Steam Deck has its personal controller format able to go, however you may at all times edit it. Merely press the Steam button whereas enjoying the sport, then scroll to Controller Settings. You may see a format that exhibits which inputs every of the Steam Deck’s buttons, management sticks, and touchpads are mapped to. On the backside, you will see a button labeled Controller Settings. Click on that to start out enhancing.
Your first choice is to alter your total format. In the event you click on “Edit Format,” you will create a duplicate of the prevailing format with your individual adjustments (which you’ll be able to at all times reset), however you may as well browse community-made layouts to see if somebody made one thing that is extra comfy for you. In the event you strive a group format and do not prefer it, your unique format will at all times be accessible to swap again.
Make video games designed for a mouse really feel extra pure
One of the crucial slept-on superpowers of the Steam Deck—and what, in my view, makes it superior to most Home windows-based handhelds—is its twin trackpads. These small squares slightly below every joystick work equally to your laptop computer’s trackpad. They’ve haptic suggestions, and you may even click on them. The Steam Deck has a touchscreen for coming into textual content, however for my cash, the trackpads are a greater analog for mouse enter.
For instance, Stardew Valley is a recreation that was initially designed for PC, and whereas its controller help is stellar, there are nonetheless just a few menus the place it will be helpful to have a mouse. The default controller enter maps the correct trackpad to be seen as a joystick enter. Nonetheless, I swapped mine in order that it reads like a mouse as an alternative. This lets me rapidly click on on menus, or hover over objects extra simply than I might with controller inputs.
You’ll be able to change this conduct underneath the Trackpads part whereas enhancing your controller format. You’ll be able to choose from just a few sorts of conduct (the nuance between “Joystick” and “As Joystick” will be, uh, complicated) so experiment with what works finest for you. It’s also possible to add customized inputs for simply touching the pad, and for clicking it.
Increase your ergonomics with rear grip buttons
The 4 again grip buttons (labeled L4, L5, R4, and R5) are rapidly turning into my finest buddies. Relying in your hand measurement, they is perhaps a little bit robust to achieve, however they’re what let me play Chrono Set off with only one hand whereas the opposite was wrapped in a chilly compress. These are so easy to allow, you do not even have to customise the controller format.
Every again grip button will be assigned to any current enter, however you may take it additional by tweaking their settings. Click on the gear icon subsequent to every enter and you may set every button to register as a single press, double press, lengthy press, or a variety of different choices. You’ll be able to even set one rear button to register as beginning to press a key, then a distinct rear button to register as releasing that key. So, for instance, if I wish to purchase hundreds of items of wooden from Robin’s store in Stardew Valley, I may begin hitting the purchase button, then stroll away to get a snack whereas the numbers tick up. (Or I may set up a bulk purchase with gamepads mod, however nonetheless.)
There’s additionally a strong Turbo mode settings menu, although it is price mentioning you must in all probability be cautious of utilizing this in any multiplayer video games if you do not need your account banned. You’ll be able to set a button to quickly repeat an enter whereas holding it down, regulate the interval between inputs, and even set it as a toggle.
By far, one of many coolest instruments on the Steam Deck is the power to create your individual enter menus. My favourite is the Radial Menu. This creates an overlay on high of your recreation that permits you to assign completely different inputs to a wheel for simple entry. Whereas enhancing your format, go to Trackpads and from the conduct dropdown, select Create Radial Menu. This may allow you to generate a radial overlay that seems everytime you contact this touchpad.
What do you suppose to this point?
This has been a lifesaver for me in video games like Stardew Valley, the place biking by means of the toolbar is extra cumbersome than on a desktop. The default configuration has you press the left and proper triggers to maneuver by means of the toolbar one step at a time. Nah; my customized radial menu lets me soar to the slot I would like rapidly with a single gesture.
You’ll be able to create radial menu layouts and apply them to the touchpads, joysticks, and even gyro controls (extra on that beneath). It is among the finest methods to reinforce your recreation inputs, particularly for video games that are not purposely designed with gamepad controls in thoughts.

The Radial Menu creation interface
Credit score: Eric Ravenscraft
Get precision aiming with gyro controls
It will get neglected lots, however the Steam Deck has built-in gyro capabilities, and you may flip them on for any recreation in your library. Type of. The Steam Deck will attempt to map gyro actions to inputs the sport can comprehend, which normally works fairly properly, however is perhaps finicky relying on the sport. Count on to do some experimentation right here.
By default, Gyro controls shall be off, however you may allow them with a easy toggle within the controller settings. After that, you may activate gyro motion by inserting your thumb on the correct management stick. The highest of this stick is contact delicate, so that you need not transfer it, simply are available in contact with it. It additionally works by touching the correct touchpad, however you may change this conduct within the controller settings.
When you’re activating gyro controls, tilting the Steam Deck will ship corresponding mouse inputs to your recreation. In my expertise, this labored nice in first-person video games like Doom Everlasting, the place you utilize the correct management stick with level your digital camera. The gyro actions will provide you with a little bit additional precision management whereas tilting your Deck, whereas your thumb is the place it will usually be on the management stick anyway.
The quantity of effort that is already gone into ensuring most Steam video games play properly on the Steam Deck is already fairly unbelievable. Earlier than it got here out, I used to be skeptical it will work, and I’ve by no means been extra blissful to be confirmed fallacious. Between official developer help and group layouts, nearly each recreation I’ve performed on the Steam Deck felt prefer it was made to be there.
However that does not imply the customization has to cease. Even in case you’ve by no means had an issue with any of the controls in your Steam Deck, it is price diving into the customization instruments to see if you can also make your video games really feel extra comfy for you.